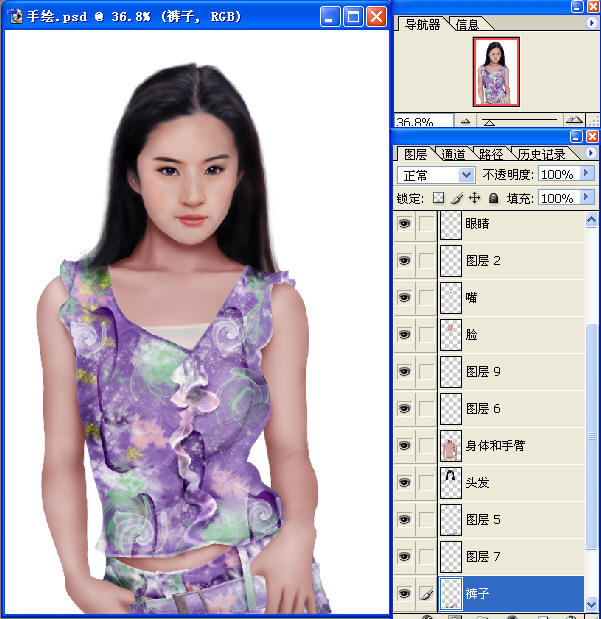- ※缘聚久久※ (http://yjjj.com/bbs/index.asp)
-- 『 泼墨写意 』 (http://yjjj.com/bbs/list.asp?boardid=145)
---- PS鼠绘美媚之过程 (http://yjjj.com/bbs/dispbbs.asp?boardid=145&id=33302)
-- 发布时间:2007-10-7 21:19:58
-- PS鼠绘美媚之过程
应朋友之邀,做了一个鼠绘人物教程,先发到这里.由于很少做教程,鼠绘人物也慢,只好边画边做,边做边发了.
做完了.效果如下:
 此主题相关图片如下:
此主题相关图片如下:
[此贴子已经被作者于2007-10-10 18:18:24编辑过]
-- 发布时间:2007-10-7 21:28:47
--
打开Photoshop后,先新建一个文件,分辨率我设定的是150(开始用了72,画细部时马赛克严重只好放弃)
新建图层,用画笔工具打草稿定位.
 此主题相关图片如下:
此主题相关图片如下: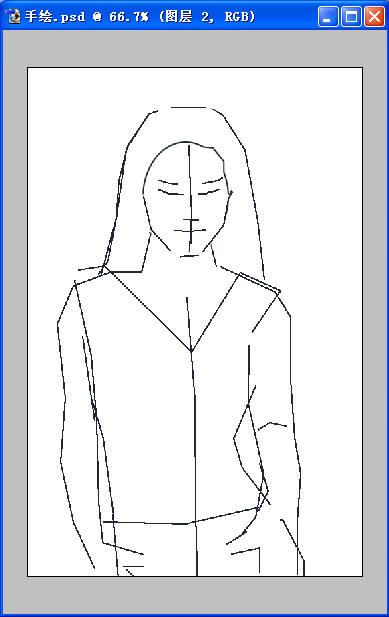
-- 发布时间:2007-10-7 21:39:02
--
再建5个图层,分别起名为头发,面部,身体手臂,衣服和裤子,在每个图层上用钢笔工具仔细画出轮廓,CTRL+回车变成选区,填充相应颜色.
 此主题相关图片如下:
此主题相关图片如下: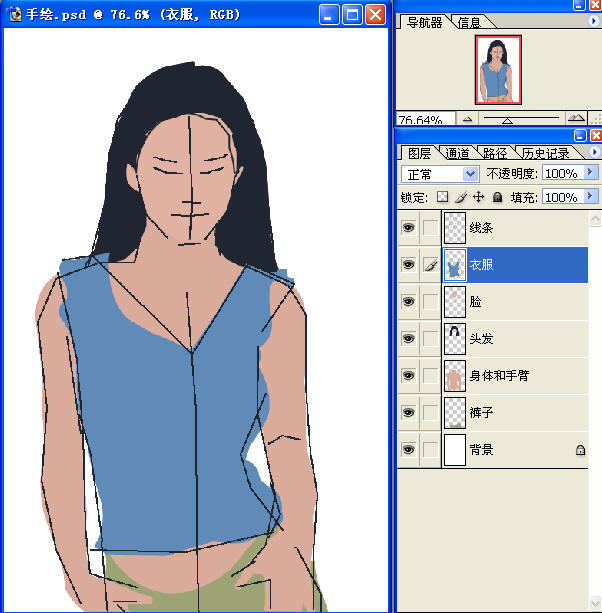
-- 发布时间:2007-10-7 21:48:47
--
运用加深和减淡工具涂抹分别做出大致明暗关系效果.(此时应注意随时调整画笔的压力和大小,压力在10~20之间为好)
 此主题相关图片如下:
此主题相关图片如下: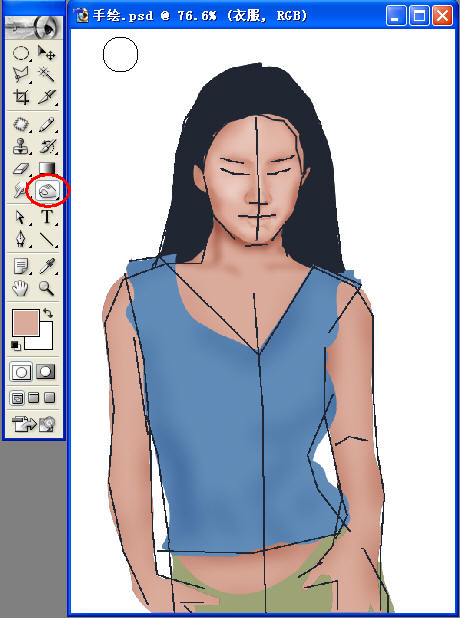
-- 发布时间:2007-10-7 22:00:04
--
线条图层完成使命,删除.
先画面部吧!(我自己的习惯哦)
局部放大面部,还是加深和减淡工具,进一步涂抹.(有点恐怖!女儿看到此摇头而去.)
 此主题相关图片如下:
此主题相关图片如下: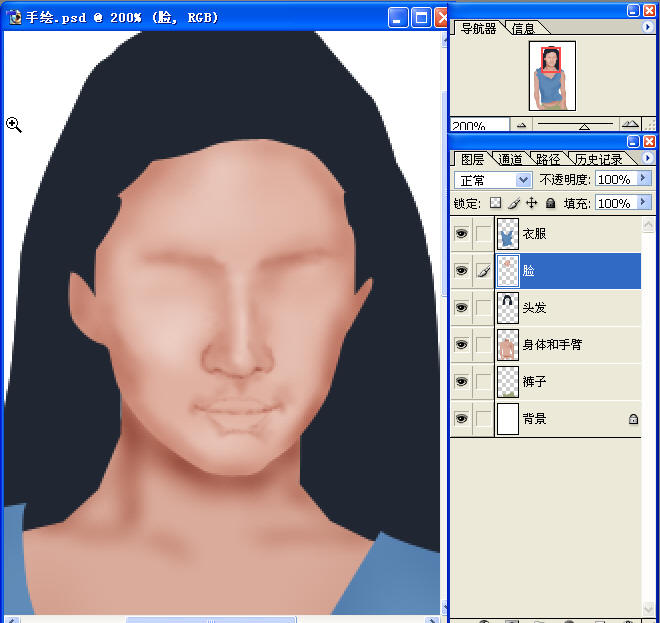
-- 发布时间:2007-10-7 22:36:15
--
在面部图层上再新建三个图层,分别画眉毛,眼睛和嘴.可以用钢笔工具画出路径填充颜色,也可以直接用画笔画.
 此主题相关图片如下:
此主题相关图片如下: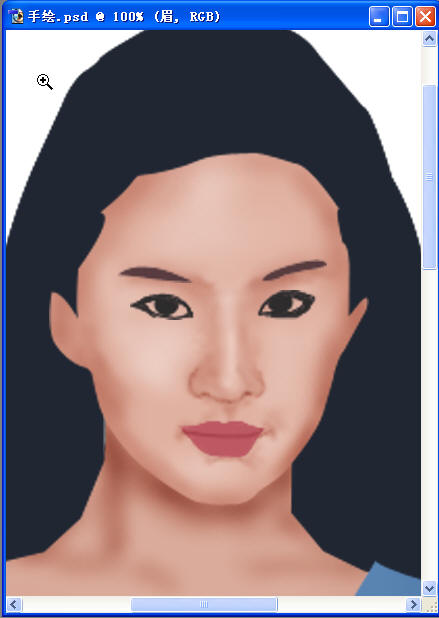
-- 发布时间:2007-10-7 22:43:51
--
局部放大眼睛,分别使用加深,减淡,涂抹,橡皮擦工具仔细画眼睛的细部.眼白和高光分别建立图层,做好确认后再合并了.顺便将眉毛和眼睛周围的皮肤也一并做了吧.(画好后发现眼球色调不理想,就局部选取眼球加点兰色.各人可根据情况自定.)
 此主题相关图片如下:
此主题相关图片如下: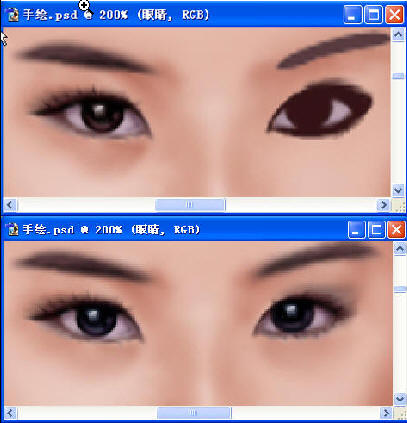
[此贴子已经被作者于2007-10-7 22:50:39编辑过]
-- 发布时间:2007-10-7 22:52:49
--
权限同完,以后接着发.
-- 发布时间:2007-10-8 10:47:03
--
放大嘴部,同样用加深和减淡工具做出效果.调大减淡工具的压力在下唇涂抹出反光.嘴角和上下唇中线处可以用深点的色调用画笔画上去.
 此主题相关图片如下:
此主题相关图片如下: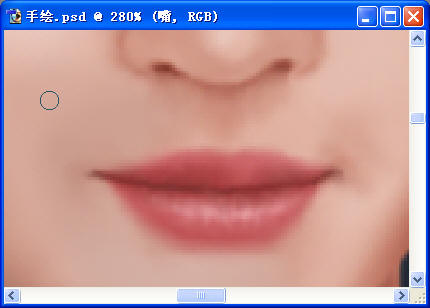
[此贴子已经被作者于2007-10-8 10:48:36编辑过]
-- 发布时间:2007-10-8 11:05:20
--
进一步修饰面部.用模糊和涂抹工具修改比较突兀的地方,使其柔和.做出点腮红(方法是新建图层,画上红色,滤镜模糊.在图层面板调整透明度直到满意.)局部选取耳朵,涂抹后调整亮度.
 此主题相关图片如下:
此主题相关图片如下: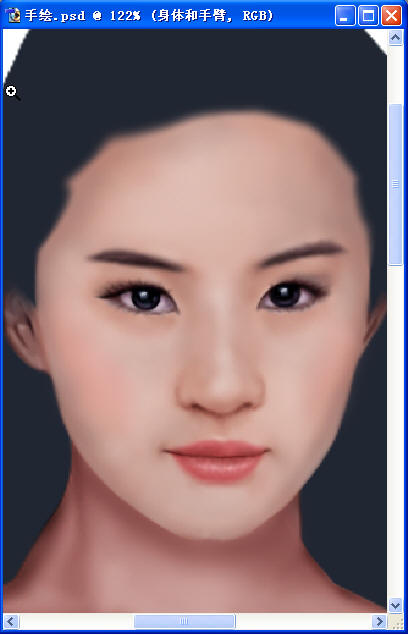
-- 发布时间:2007-10-8 11:09:02
--
用同样的方法在身体图层上修整脖子和手臂.
 此主题相关图片如下:
此主题相关图片如下: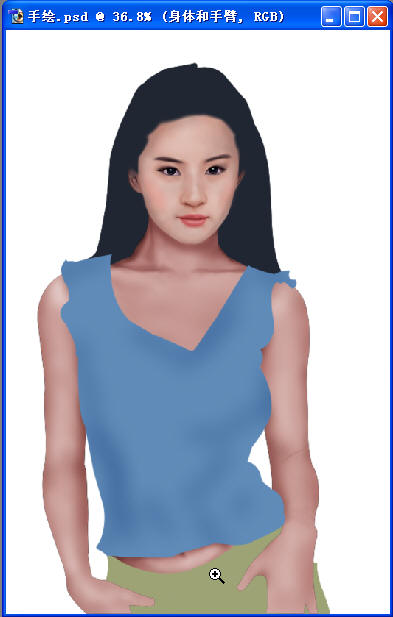
-- 发布时间:2007-10-8 11:23:42
--
现在来画头发.
先新建一个新的背景透明的小文件(50×50象素即可.)用画笔在上边随便点几个黑点.点编辑、定义画笔.
用加深、减淡、涂抹、模糊和橡皮工具利用此画笔在头发上画出发丝效果.(多做几个不同的自定义画笔效果更好.)
较长的发丝可用钢笔工具画出,新建图层然后在路径面板上描边.多复制,利用自由变换和橡皮擦多改变大小形状及颜色,调整各复制图层的不透明度,让其自然些.
 此主题相关图片如下:
此主题相关图片如下: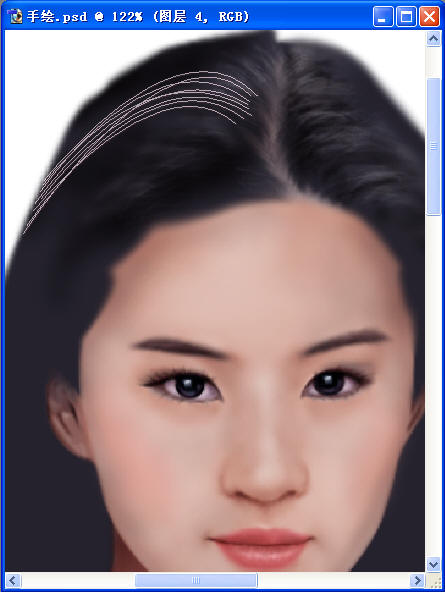
[此贴子已经被作者于2007-10-9 21:43:43编辑过]
-- 发布时间:2007-10-9 21:48:04
--
利用上述方法,认真仔细地画吧.用路径描边的方法可多做几个.调整满意后拼合各发丝图层.
 此主题相关图片如下:
此主题相关图片如下:
[此贴子已经被作者于2007-10-9 21:50:17编辑过]
-- 发布时间:2007-10-10 18:37:09
--
现在来画衣服.
衣服的画法很简单,但也需要认真去画.
按着Ctrl键点击衣服图层,在斑马线内先填充一种颜色,用画笔工具使用各种笔刷形状换着颜色狂点吧!只要你喜欢.
衣服前边的花边要在新建图层上点.然后用加深和减淡工具根据需要把各个边的效果和阴影描出来.
 此主题相关图片如下:
此主题相关图片如下: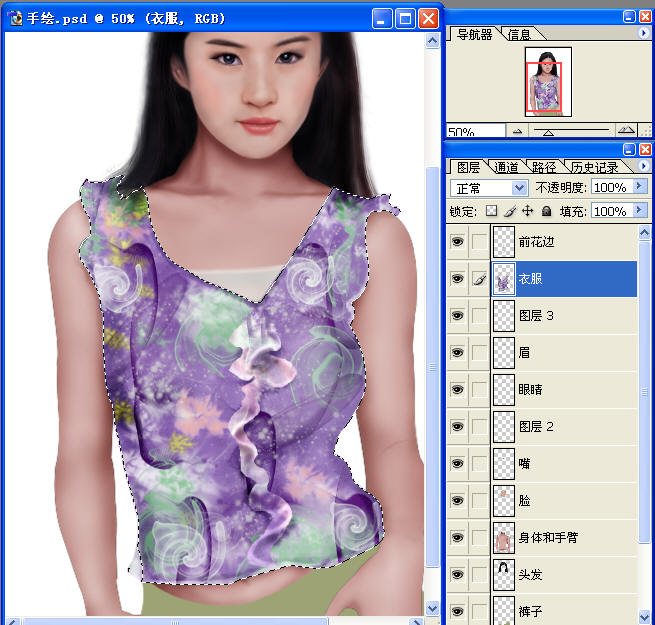
-- 发布时间:2007-10-10 18:39:50
--
裤子也一样,多建几个图层,分别点!
 此主题相关图片如下:
此主题相关图片如下: